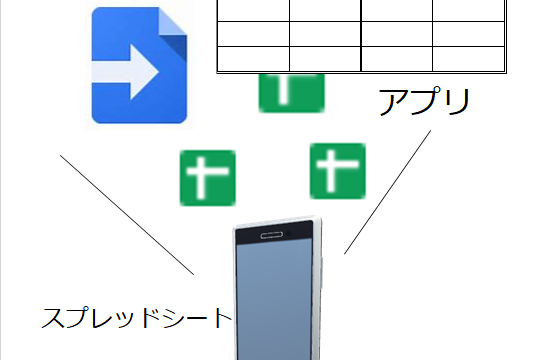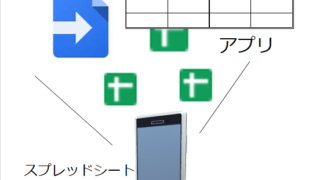前の記事で、Googles Appps Script (GAS) を利用してGooglスプレッドシートに読み書き可能な、テーブル形式のフォームのWEBアプリを作成しましたが、これを「デプロイ」する方法を説明します。デプロイするとプロジェクトがURLが紐づけされるので、対象URLにアクセスするだけでプログラムが起動できる様になります。つまりWEBアプリとして使える様になります。
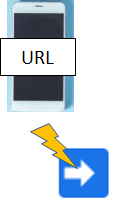
目次
Google Apps Script をURLと紐づけ=デプロイ
作成したプログラムは、Google Apps Script (GAS)のプロジェクト画面にある「実行」メニューから実行する事が可能です。
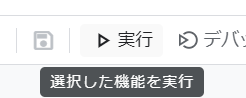
この方法ではユーザーはGoogleドライブにアクセスしてプロジェクト画面を起動させておく必要があります。
これとは別の方法でもプロジェクトは起動可能です。
GASにはプログラムとURLと紐づけすることで、ブラウザからURLにアクセスするだけで実行できる様にする仕組みが用意されています。このとき、プログラムをURLと紐づけさせることを「デプロイ」といいます。デプロイしたプログラムはウェブアプリとしてPCからでもスマートフォンからでも使えるのでとても便利です。
デプロイはプロジェクト画面の右上にある「デプロイ」ボタンをクリックして行います。
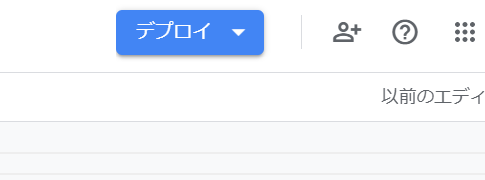
デプロイしておくと、紐づけされたURLにアクセスすることで、doGET()関数が自動実行されます。
プロジェクトをデプロイする方法
先ほどの続きですが、デプロイするには、「デプロイ」ボタンをクリックして「新しいデプロイ」をクリックします。
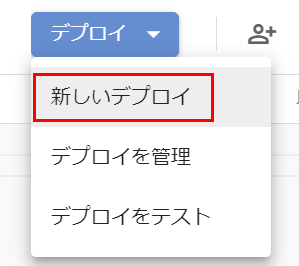
すると、公開の方法を選択する画面が立ち上がります。いくつかある中でよく使用するのは以下の3パターンです。
1つめは自分だけが使う前提の公開です。デフォルトではこの設定になっています。
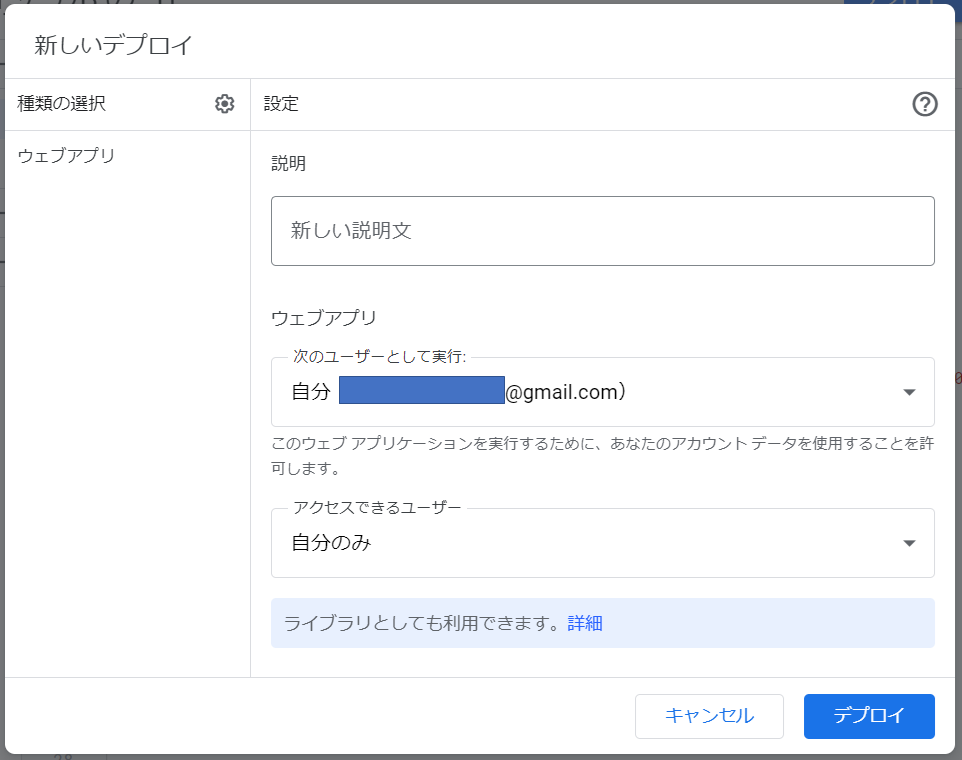
2つめは「ウェブアプリ」を全くのフリーで公開する設定方法です。
この場合は実行ユーザーとして「自分」を選択、アクセスできるユーザーとして「全員」を選択してください。こうすると、URLにアクセスしたユーザーはすべてあなたが行ったものだとして承認なしにプログラムが実行されます。(プログラム側では誰がアクセスしたか判りません。すべて「自分」つまり作成者がアクセスしたものだとみなします)
この設定は、アクセス者にとっては、面倒な認証作業がないので一番お手軽に使えます。
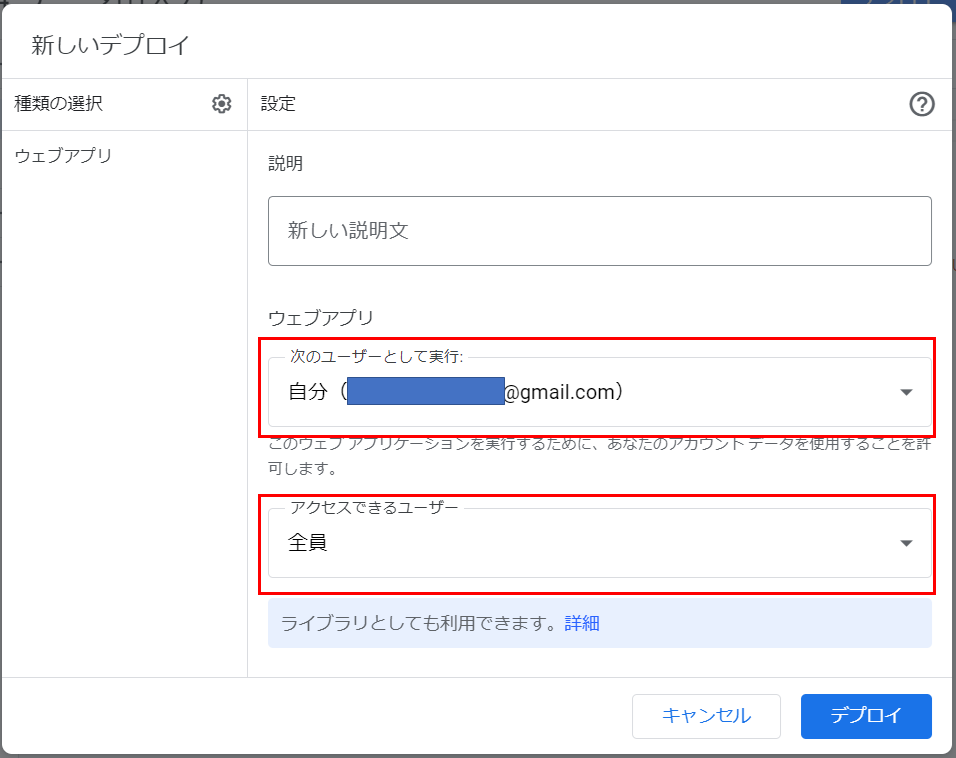
3つめは「ウェブアプリ」をアクセス者を認識しながら公開する設定方法です。この方法では、ユーザは初めて実行する場合に実施してよいかの確認を求められます。うっかり実行させるというリスクは少なくなる一方、認証作業を行うわずらわしさはあります。
この方法ではプログラム側はアクセス者を識別していますので、ユーザーに応じた処理も可能なはずです。
この設定でデプロイする場合は、実行ユーザーとして「ウェブアプリケーションにアクセスしているユーザー」を選択、アクセスできるユーザーとして「Googleアカウントを持つ全員」を選択してください。(なお、自分以外のアクセス者には、Googleアカウントが必要なことと、初回実行時は実施の承認を求められることを伝えておきましょう)
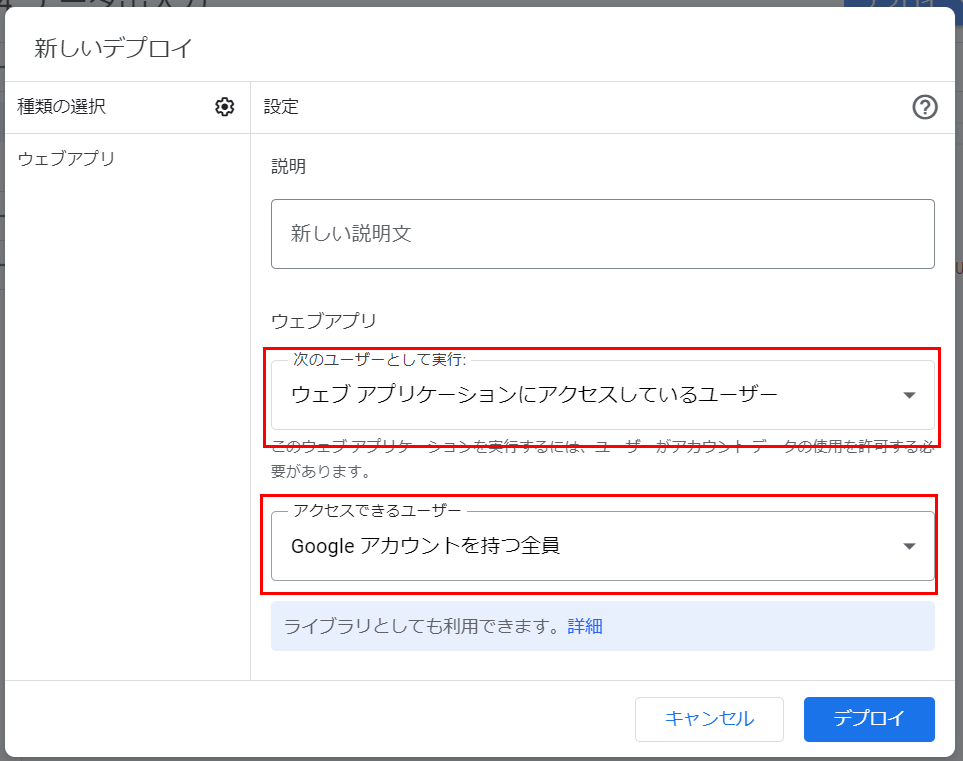
公開方法を選んだら、右下の「デプロイ」ボタンをクリックすると、デプロイされます。

デプロイしたプログラムに対するアクセス承認の手順
デプロイすると最後にアクセス承認を求められます。(以下、少々長い手順です。)
「アクセスを承認」をクリックします。
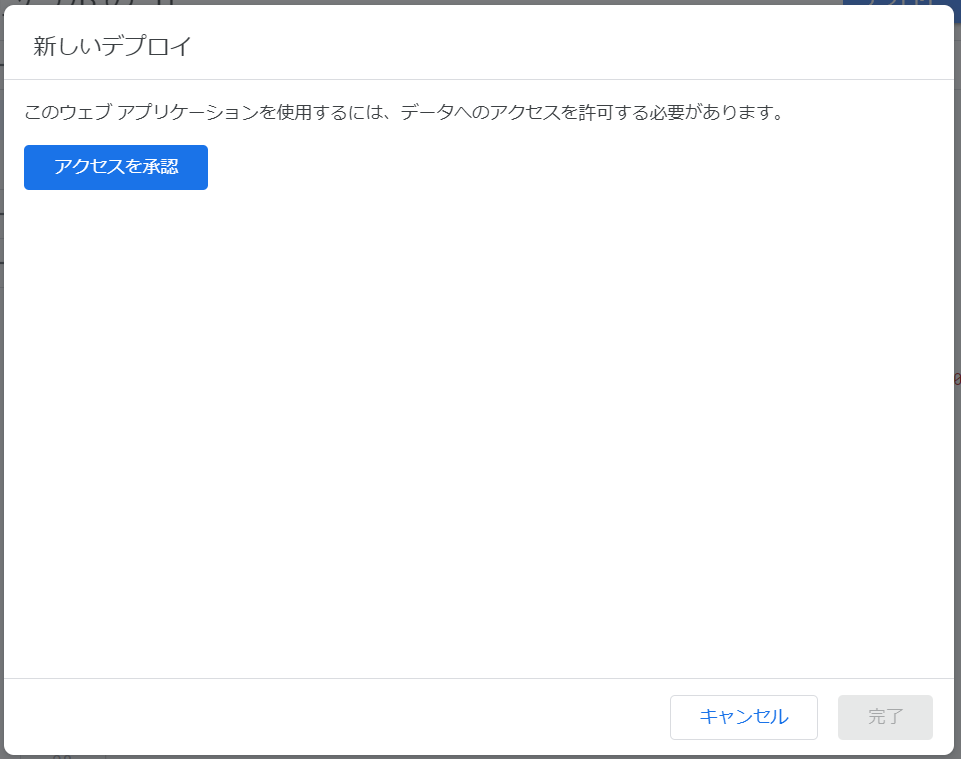
自分のGoogleアカウントを選択します。
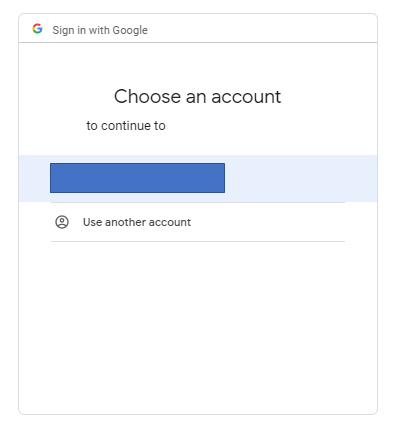
すると、承認が必要なことを示すダイアログが現れます。
判りにくいのですが、ここで「詳細」をクリックします。

これも判りにくいのですが、下の方にある「(安全でないページ)に移動」をクリックします。

すると、承認画面が立ち上がりますので、「許可」をクリックします。

すると、プロジェクトにURLが与えられ、以下の「ウェブアプリ」に示されたURLにアクセスすることでプログラムが実行できる様になります。
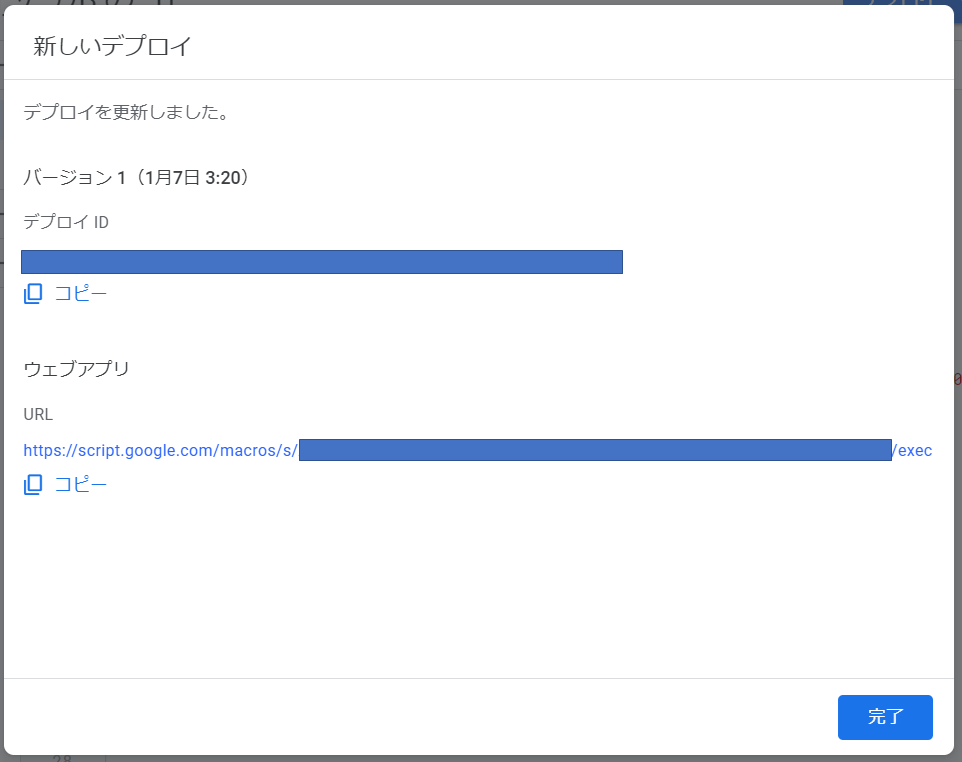
お疲れ様でした。以上がデプロイの方法です。
デプロイしたプログラムは、(doGET関数を定義していれば)URLにアクセスするだけで実行できるウェブアプリとして働かせる事ができます。
重ねての注意ですが、セキュリティに注意が必要なプログラムは、自分だけをアクセス権限者にしておくのが無難です。
続く記事では、こちらで説明したプログラムの解説を行います。